Are you not able to find an important business email received yesterday? Or are some emails just disappeared from your Outlook mailbox? Whatever may be the case! Missing/losing critical Outlook emails can be annoying.
If your emails have been missing/are lost from Outlook, you need to find out the reasons behind it and more importantly to know how to get back the missing emails.
In this post, we discuss various methods in details to find out missing emails in Outlook and how to recover them.
Table of Contents
Ways to Recover Missing Emails in Outlook
Method 1: Find Missing Emails in Deleted Items/Trash Folder
The primary reason for lost or missing emails could be deletion. Hence, if emails are missing, the first place that you need to look for them is Deleted Items or Trash folder in Outlook.
To find and recover missing emails from Deleted Items or Trash folder, follow the steps given below:
Step 1. On Microsoft Outlook, locate and select Deleted Items/Trash folder
[NOTE]: Based on the type of email account such as POP3, IMAP, Exchange, etc., you’ll be able to find either Deleted Items folder or Trash folder. For instance, if you’re using Exchange email account, you’ll see Deleted Items folder in Outlook.
Step 2. Find the missing emails
[TIP]: You can use the search box to search for missing emails Step 3. Select the emails, and right-click the selection.
Step 4. Click Move >> select a folder in which you want to move the selected emails
Method 2: Restore from Recover Deleted Items
If you don’t find the missing emails in Deleted Items folder, try finding them in Recover Deleted Items.
Steps to Restore:
Step 1. Select the Folder tab and click Recover Deleted Items
Step 2. Find and select the missing emails on the window that pops-up
Step 3. Choose Restore Selected Items at the bottom and then click OK

[CAUTION]: Make sure that you don’t select Purge Selected Items.
The selected items will be restored to their original location in Outlook.
Method 3: Explore All Folders to Find Missing Emails
It’s possible that you may have manually moved or setup Outlook rules to automatically move emails to a specific folder.
If an email is moved to Junk, RSS Feed, or a user defined folder in Outlook, explore all the folders to find the missing email.
Follow the instructions given below to check if an Outlook rule is moving your emails automatically to a particular folder:
- Select Home tab, and click Rules
- Click Manage Rules & Alerts
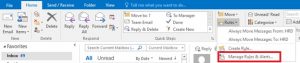
- Select the rules to see if any rule is configured to move your emails to any other folder
To prevent future emails from moving automatically, disable the rule that’s moving the emails by unchecking the checkbox next to the rule.
Method 4: Check If Emails Are Being Forwarded Bypassing Your Email Account
You may find your emails missing from Outlook account, if an email forwarding rule is configured to forward specific emails to some other email account without leaving a copy on your account. Check, if that’s the case by following the steps:
Step 1. Select Home tab, and click Rules
Step 2. Click Manage Rules & Alerts
Step 3. Select the rules to see in Rule Description if any rule is configured to move your emails to any other email address
Step 4. If that’s the case, ask the recipient to send the emails back to you

Delete or disable email forwarding rule to prevent automatic forwarding of emails by unselecting the checkbox next to the email forwarding rule.
Method 5: Use Stellar’s Email Recovery Software
If you’re still unable to find your emails by using the above manual methods, this means that emails are permanently deleted from Outlook. In such a case, the best method is to use a specialized email recovery software such as Stellar Repair for Outlook. It’s a DIY tool which effectively recovers missing/lost/deleted emails from Outlook.
[NOTE]: This software uses Outlook’s PST file which is created by default when you set up your Outlook account.
Here are the steps to recover emails by using the software:
Step 1. Download Demo version of the software from the Stellar’s official website.
Step 2. Launch the software and click Browse to select the Outlook PST file

[NOTE]: The default location of PST file is:
C:\Users\<username>\AppData\Local\Microsoft\Outlook
Step 3. Click Repair
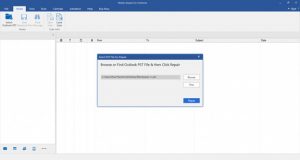

This show all the Outlook items including the missing ones
Step 4. On the completion of Repair process, you’ll be able to see all the folders. You can use Preview feature to see all the Outlook items including the missing ones

Step 5. Activate the software, and click Save Repaired File to save the PST file
Step 6. Import the saved PST to Outlook
This will restore the missing emails, including the ones with attachments.
Hope this blog was able to help you in finding and recovering your missing emails.










